TABLE OF CONTENTS
- Generating a posting slip
- Client Account Receipts
- Client Account Payments
- Office Account Payments
- Posting Slips Procedure
Generating a posting slip
To create a posting slip find your client/matter and click on the "Posting Slip" icon as illustrated below:-


Or when you are in a matter click on the "Posting" Tab on the top toolbar and select "New Slip" Icon from the top toolbar.

Client Account Receipts

1. All fields marked with a red * are compulsory. With the exception of ‘Paying In Slip Printing Options’ these are the same as the paper pink slips. Paying in Slip Printing Options should always be set to Cashier.
2. When all fields are completed, click the icon highlighted with a red circle.
| Cheque | 1. Complete slip on screen 2. Select Print and Add to Case Agenda. Add it to the Postings Agenda 3. Cheque to be paper-clipped to printed slip and sent to Accounts |
| Cash | 1. Complete slip on screen 2. Select Print and Add to Case Agenda. Add it to the Postings agenda 3. Take cash to Accounts with printed posting slip |
| Cards | 1. Person taking card payment completed slip on screen 2. Slip added to case agenda in Postings Agenda 3. Accounts will post to ledgers when cleared payment received 4. An email will be sent to each Legal Advisor each day listing payments made by card the previous day |
| Telegraphic Transfers | Accounts will post TTs using the on screen slip and then an email will be sent by the system to the Legal Advisor and the Legal Advisor’s secretary confirming that the TT has been received. |
Client Account Payments
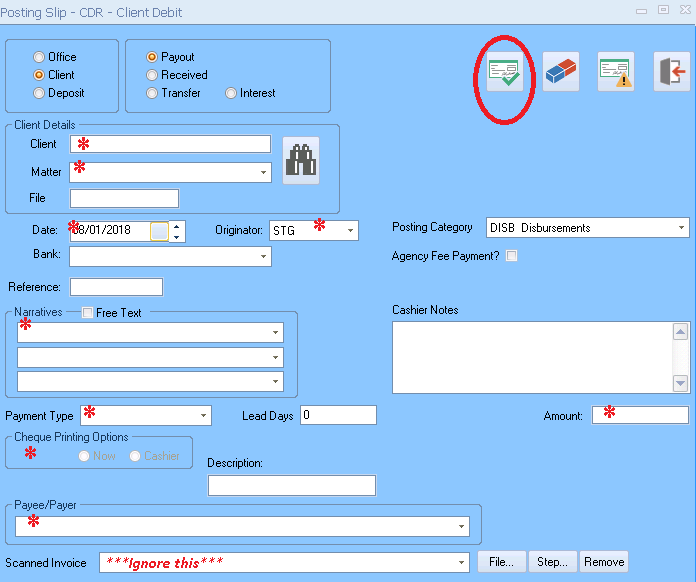
1. All fields marked with a red * are compulsory. With the exception of ‘Cheque Printing Options’ these are the same as the paper pink slips. Cheque Printing Options should always be set to Cashier.
2. When all fields are completed, click the icon highlighted with a red circle.
| Cheque | 1. Complete slip on screen 2. Select Add to Case Agenda. Add it to the Postings Agenda |
| Telegraphic Transfer | No changes - complete TT form in the usual way. Accounts will process these. |
Office Account Payments

1. All fields marked with a red * are compulsory. With the exception of ‘Cheque Printing Options’ these are the same as the paper pink slips. Cheque Printing Options should always be set to Cashier.
2. In the case of Searches, enter the Net Amount as shown on the invoice. Tick the VAT box and then VAT will be calculated. If this differs from the invoice, you must type into the VAT Amount box to match the invoice.
3. When all fields are completed, click the icon highlighted with a red circle.
| Cheque under £50 | 1. Complete slip on screen 2. Select Add to Case Agenda. Add it to the Postings Agenda |
| Cheque over £50 | 1. Complete slip on screen 2. Select Print and Add to Case Agenda. Add it to the Postings Agenda 3. Ask a Director to sign the printed slip 4. Printed slip to go to Accounts. Note: If the printed slip is not received by Accounts within 2 working days of the request being made, Accounts will reject the slip. A new slip will need to be completed and it will need to be signed by a Director |
| Searches | Payment for search fees must be requested from Office Account. Payment will be authorised only when we have funds in client account to cover these fees unless approved by a Director. 1. Complete slip on screen. The Net figure (the amount before VAT) must be entered in Net Amount. Ticking VAT will calculate the VAT. This should match the invoice. If it does not match the invoice, change the calculated VAT Amount to match the invoice. 2. Select Print and Add to Case Agenda. Add it to the Postings Agenda 3. Printed slip and printed invoice from search provider to be stapled together and sent to Accounts. |
Posting Slips Procedure
Key Points:
1. Completing a posting slip on screen does not post it to the ledger. Accounts will have the final decision on whether a slip should be posted or not. If any information is missing or appears incorrect, Accounts will reject the slip.
2. If a slip is rejected by Accounts, an email confirming the reason for rejection will be sent to the person who completed the slip. The rejection email must be filed by the recipient in the case Agenda under Postings
Client Receipts
| Cheque | 1. Complete slip on screen 2. Select Print and Add to Case Agenda. Add it to the Postings Agenda 3. Cheque to be paper-clipped to printed slip and sent to Accounts |
| Cash | 1. Complete slip on screen 2. Select Print and Add to Case Agenda. Add it to the Postings agenda 3. Take cash to Accounts with printed posting slip |
| Cards | 1. Person taking card payment completed slip on screen 2. Slip added to case agenda in Postings Agenda 3. Accounts will post to ledgers when cleared payment received 4. An email will be sent to each Legal Advisor each day listing payments made by card the previous day |
| Telegraphic Transfers | Accounts will post TTs using the on screen slip and then an email will be sent by the system to the Legal Advisor and the Legal Advisor’s secretary confirming that the TT has been received |
Client Payments
| Cheque | 1. Complete slip on screen 2. Select Add to Case Agenda. Add it to the Postings Agenda |
| Telegraphic Transfers | No changes - complete TT form in the usual way. Accounts will process these. |
Office Payments
| Cheque under £50 | 1. Complete slip on screen 2. Select Add to Case Agenda. Add it to the Postings Agenda |
| Cheque over £50 | 1. Complete slip on screen 2. Select Print and Add to Case Agenda. Add it to the Postings Agenda 3. Ask a Director to sign the printed slip 4. Printed slip to go to Accounts. Note: If the printed slip is not received by Accounts within 2 working days of the request being made, Accounts will reject the slip. A new slip will need to be completed and it will need to be signed by a Director |
| Searches | Payment for search fees must be requested from Office Account. Payment will be authorised only when we have funds in client account to cover these fees unless approved by a Director. 1. Complete slip on screen. The Net figure (the amount before VAT) must be entered in Net Amount. Ticking VAT will calculate the VAT. This should match the invoice. If it does not match the invoice, change the calculated VAT Amount to match the invoice. 2. Select Print and Add to Case Agenda. Add it to the Postings Agenda 3. Printed slip and printed invoice from search provider to be stapled together and sent to Accounts. |
Was this article helpful?
That’s Great!
Thank you for your feedback
Sorry! We couldn't be helpful
Thank you for your feedback
Feedback sent
We appreciate your effort and will try to fix the article