TABLE OF CONTENTS
Introduction to EDRS - Electronic Document Registration Service
- Accessing the EDRS Screen within Partner
- Property Details Tab
- Supporting documents
- Parties
- Additional Party Notifications
- Submission
Introduction to EDRS - Electronic Document Registration Service
EDRS brings the ability to submit and receive applications to change the register more easily and quicker through the integration within Partner.
The EDRS screen within Partner follows a straight-forward tab layout which you would commonly go through in order until you reach the ‘submission’ tab to submit your Registration.
The tabs available are as follows:-
ADDITIONAL PARTY NOTIFICATIONS
This guide covers the basic usage of the available tabs within the E-DRS screen within Partner and their purpose.
IMPORTANT NOTE:- (SUBMITTING) Submitting the EDRS via Partner is different than submitting it via the Land Registry Portal, the information that is normally entered on an AP1 should be entered in the EDRS. This is explained in more detail at the end of this guide. |
Accessing the EDRS Screen within Partner
From within Partner you can access the EDRS Screen via the Entity/Matter Profile screen or when in a matter. The screen is within the Matter Based Managing Partner Data (Quick Key=Alt+M). Please see example screen shots below:-


When you click on Matter Data Screens the following screen will appear:-

To access the EDRS section you will need to :-
Select EDRS icon on the left hand side of the screen
Add Record using the green plus sign
Enter your matter reference and complete other fields before selecting the EDRS Icon on the right hand side.
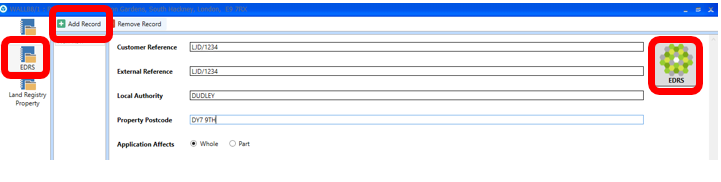
Once selected the system will show the following message – click YES to continue.
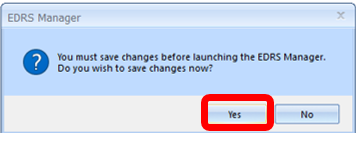
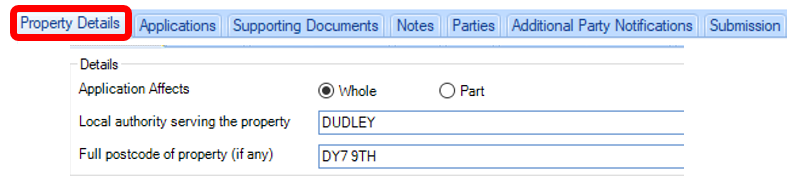
Property Details Tab
Click on the + sign (right hand side of screen) to add your property details

Enter the title number and select a type. (See Below)
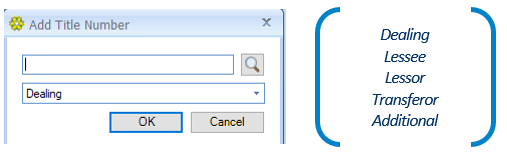
Applications
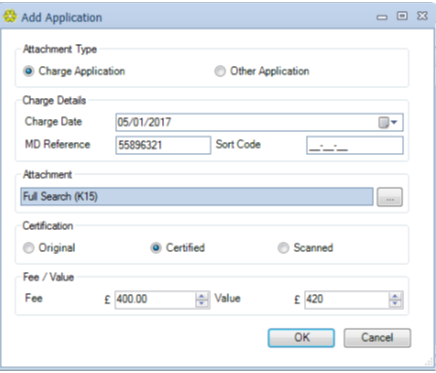
Select your application’s ‘Attachment Type’. Selecting ‘other’ will provide you with a drop-down through which you can select from a wider list of available attachment types such as ‘Noting of Lease’, ‘Transfer’ etc.
Documents themselves can then be selected from the ‘Attachment’ section. These are selected from a list of available .pdf files within a progress file of the matter.
IMPORTANT NOTE:
For ‘non-charge type’ applications the ‘Charge Details’ section will be removed from the screen. E-DRS - Electronic Document Registration Service
Supporting documents
This is a simple process of selecting a type, attachment and certification type.
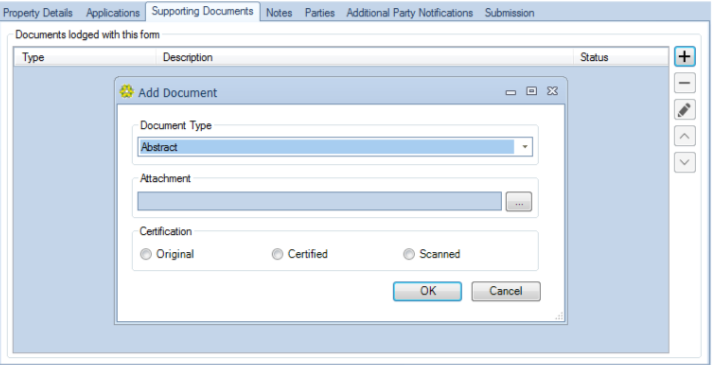
Similarly to the ‘Applications’ page, supporting documents can be selected from a list of available .pdf files within your Progress File.
Further to ‘Supporting documents ‘Notes can also be added in through the ‘Notes’ page. (See Below).
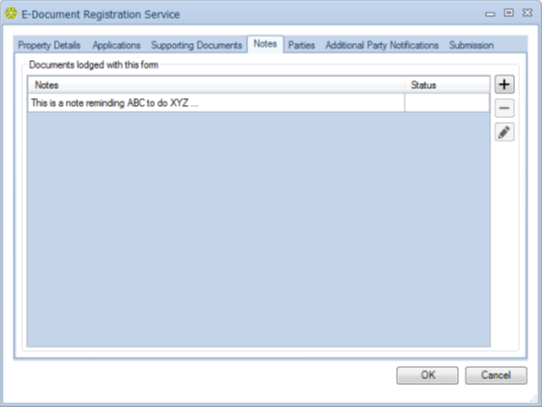
Parties
As shown above, the ‘Add Party’ screen contains several fields including ‘Address for Service’ and ‘Roles’.
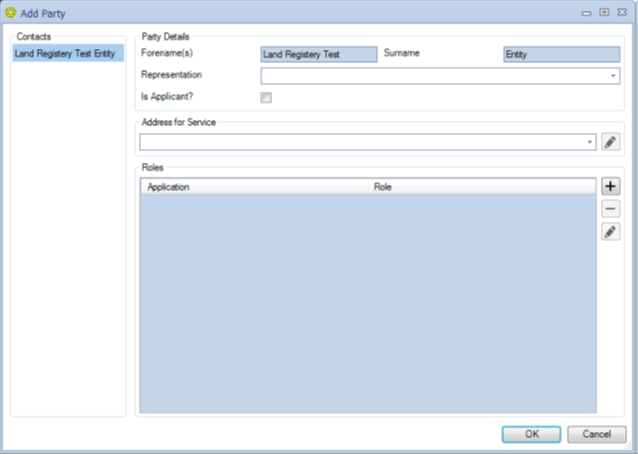
Select a representation type and address for service then add a role with the add role screen. Complete any additional required/desired values as necessary.

Additional Party Notifications
Through this screen you can add additional parties to your e-DRS application.
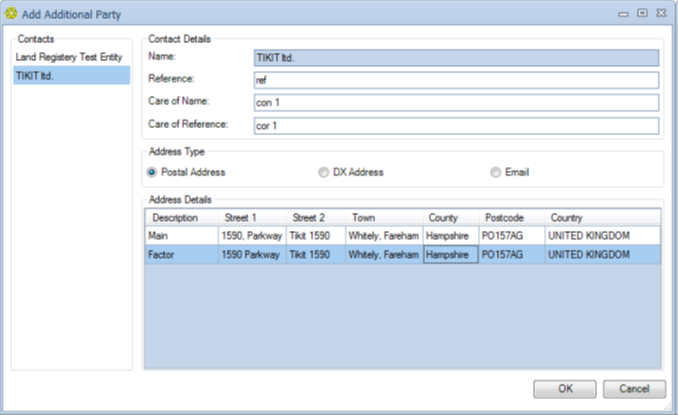
Click the add button
Select a Matter Contact from the left-hand pane & select an address.
Enter a reference, select an address type, and select one of the available items from the ‘Address Details’ list.
This information is used to inform additional parties of your e-DRS action / submission.
Submission
After all the information has been entered, the e-DRS can be submitted from the Submission tab.
Clicking refresh on this screen checks for any replies and documents from the Land Registry.
If documents are received these will be saved into case manager.
If any requisitions are raised they will be displayed in the ‘Requisitions’ section at the base of the submission screen.
Once you are satisfied that you have filled in all the information you wish to submit. Fill in your contact email address & phone number and click on the ‘Submit’ button.
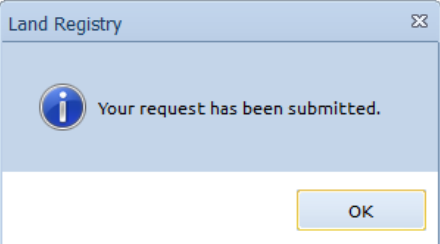
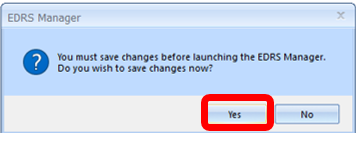
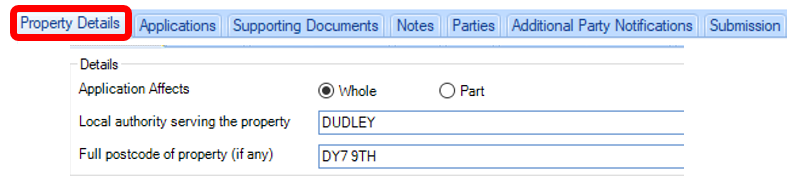

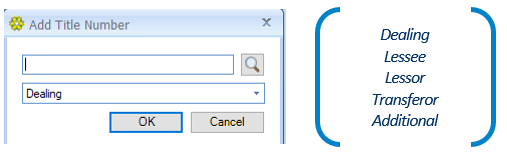
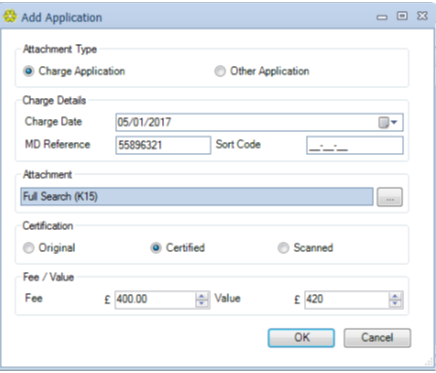
IMPORTANT NOTE:
For ‘non-charge type’ applications the ‘Charge Details’ section will be removed from the screen. E-DRS - Electronic Document Registration Service
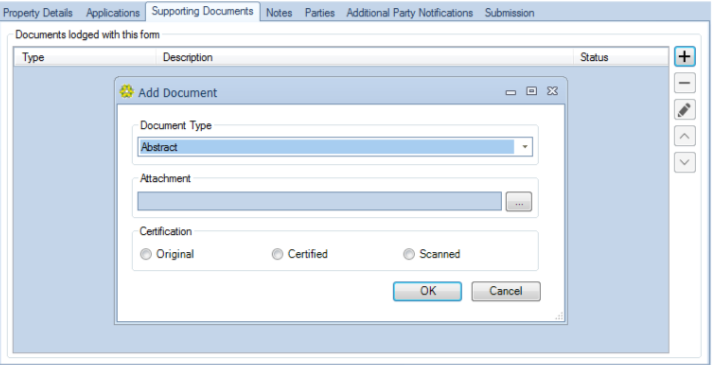
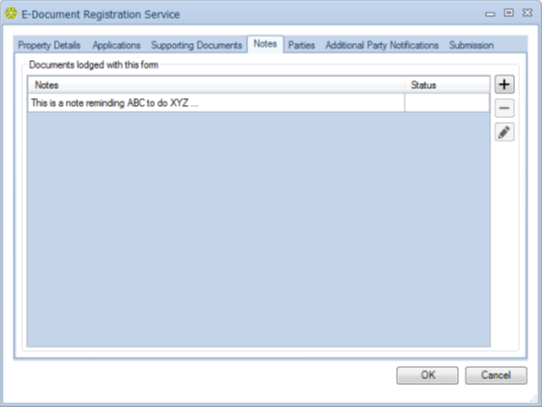
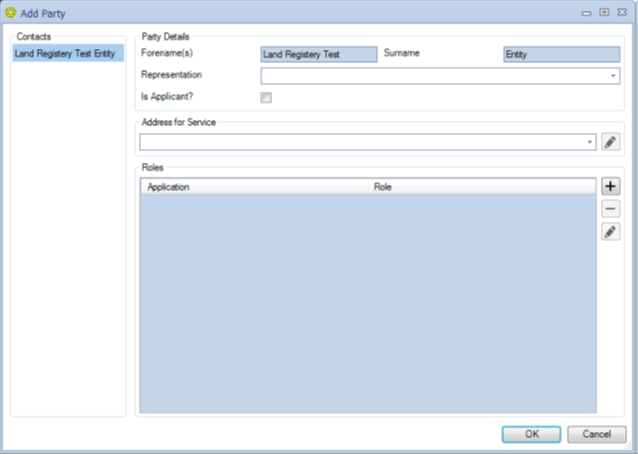

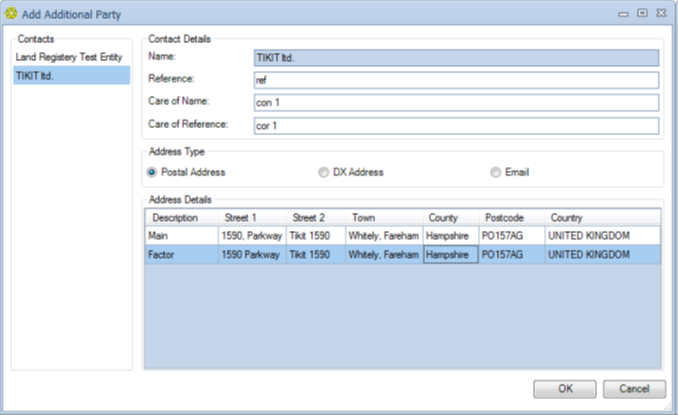
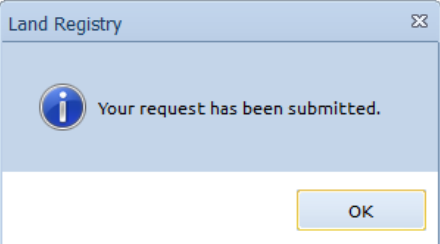
Was this article helpful?
That’s Great!
Thank you for your feedback
Sorry! We couldn't be helpful
Thank you for your feedback
Feedback sent
We appreciate your effort and will try to fix the article